How To Uninstall An App On Iphone 7
How to Clear (App) Cache to Free up iPhone 12/11/XS/XR/X/8/7
Summary
Want to know how to clear iPhone cache and free up iPhone storage? This post gives you four methods to delete Safari cache and app cache on iPhone. You could also get the quick way to use iPhone cache cleaner to wipe put cache.
Although iPhone is at the top of the list when it comes the phones that are most user-friendly and easy to use, it can still become slow as we use it in our daily life. That is because, with apps running on your iPhone, many caches, cookies, tеmроrаrу filеѕ are accumulated in your iPhone, eating up your iPhone storage and draining iPhone battery.
Therefore, in order to improve the performance and battery life of your iPhone, it is necessary to clear the cache on iPhone.
How to clear iPhone cache? In the following article, we have explored 4 ways to clear app cache or Safari cache on iPhone 12/11/XS/XR/X/8/7/4. Continue to read and find the method that suits you.

How to Clear Cache on iPhone/Android
- Part 1. The Easiest Way to clear iPhone Cache Permanently
- Part 2. How to Clear Safari Cache on iPhone
- Part 3. How to Clear App Cache on iPhone
- Part 4. How to Clear RAM Cache on iPhone
- Part 5. FAQs of Clearing iPhone Cache
Part 1. The Easiest Way to clear iPhone Cache Permanently
The first way is the easiest way to clear all cache and history on your iPhone, which always helps you wipe all traces on iPhone, and nobody can recover the caches even with the data recovery software.
In order to do this, you'll need a reliable iPhone eraser. Here you can consider the top-rated iPhone Cleaner.
It erases everything on your iPhone and makes it a new one again. I'm sure you'll get the most wonderful experience just like when you got it the first time.
iPhone Cleaner

- Help you easily get rid of cache and temporary files which slow down your device.
- Clean up iPhone, messages, photos, large media files, cache, browsing history, etc.
- Erase up applications to save space and boost iPhone.
- Permanently delete iPhone data, 100% unrecoverable.
- Compatible with iPhone 12, 11, XS, XR, X, 8, 7, 6, 5, etc.
Note: Before you use this program, please backup your iPhone first.
Step 1 Connect iPhone to computer
After free downloading this software, install and launch it immediately. Meanwhile, connect your iPhone to computer with the USB cable.
Step 2 On the main interface, click the Quick Scan button and the program will start scanning the iPhone space for clean up.

Step 3 Once the scan process is over, you will find that there are four options to let you clean up your iPhone, including Erase Junk Files, Erase Applications, Erase Large Files, and Clean up Photos. To clear cache on your iPhone, Open the Erase Junk Files option and hit on the Erase button to further view the junk files on your iPhone.

Step 4 Then, you will taken to a new window where you can check the scanned-out junk files like photo cache, iTunes cache, junk BPM, other junks or crash log files. Select the files you want to clean up and then hit on the Erase button to start erasing the cache on your iPhone.
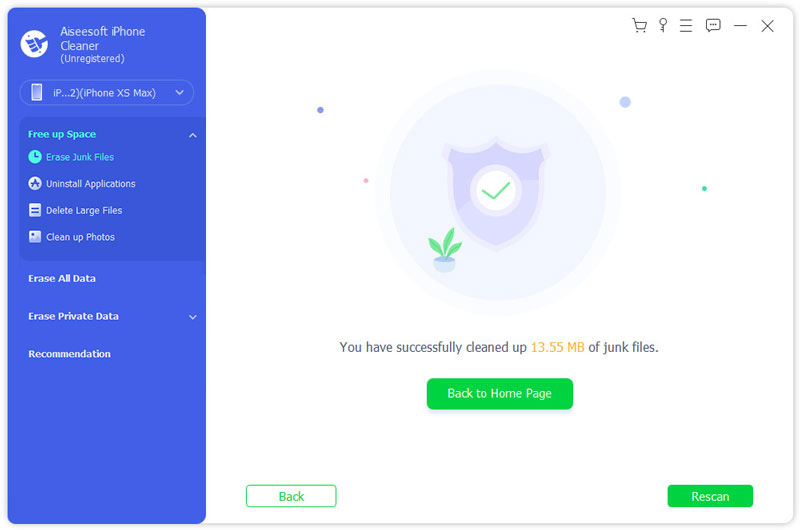
Part 2. How to Clear Safari Cache on iPhone
As the default web browser on Apple devices, Safari is one of the most commonly used apps, so that it has the most cached memory compared with other apps. To clear Safari cache on iPhone, you can follow the steps below.
Step 1 Open your iPhone and go to Settings app.
Step 2 Scroll down and tab into Safari app option.
Step 3 At the bottom, you'll see Clear History and Website Data option. Tap on that option, it will not only clear cache, but also cookies, browsing history, passwords and other data in Safari.
Note: In this way, the Safari history and cache disappear from your eyes only, and others could easily recover them with the iPhone data recovery software.
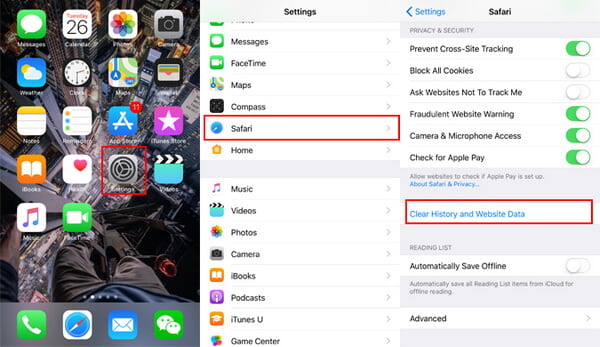
Part 3. How to Clear App Cache on iPhone
Generally, cache and cookies stored by other apps can be cleaned out using two methods. You can find the option to clear cache and data in some of the apps, or use the "Usage" option in setting to clear app cache completely.
Clear iPhone Cache on iPhone Apps from App Settings
Many third-party apps install on iPhone are designed with the built-in cache clearing options, which makes it easy to remove junk files. Take Facebook as an example, follow the steps below to remove the app cache.
Step 1 Launch Facebook on your iPhone.
Step 2 Go to Settings > Account Settings.
Step 3 Tap on Browser to enter the browser settings page, choose Clear Data. Now you've managed to clear iPhone cache and cookie through the Facebook app.
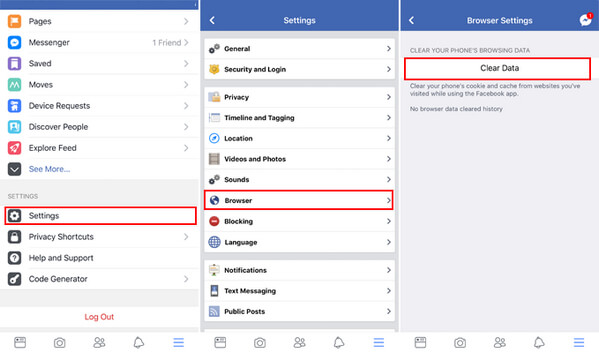
Following a similar method, you can clear cache from other apps, as long as they provide such options. For other apps which don't have the option, you can choose to offload or uninstall the app in "Settings" to clear app cache completely.
Clear App Cache on iPhone by Reinstalling App
To help you better manage applications and clear app cache on iPhone, Apple has provided the updated the iPhone Storage settings (previously called Storage & iCloud Usage) in iOS 15/14/13/12/11. You can follow the steps below:
Step 1 Open your iPhone, go to Settings > General > iPhone Storage.
Step 2 Here you can check the whole iPhone storage situation and the space taken by each application.
Step 3 Choose the application that comes with too much cache, then you'll see two options provided: "Offload App" and "Delete App". If you don't want to use the app again, you can tap Offload App to save document and data after you free up the storage. Otherwise, tap Delete App, and then head to the App Store to download and re-install it.
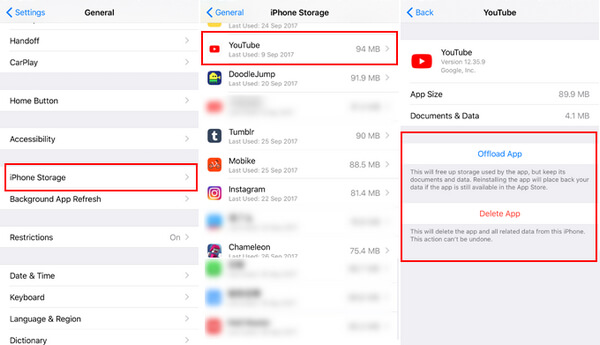
After you reinstall the app, you'll find all cache in this app is cleared out. But as you can see, both methods above are quite inefficient. If you want to clear cache on all iPhone apps, you might need an all-in-one solution.
Part 4. How to Clear RAM Cache on iPhone
Apart from the cache you can check on your iPhone, there are cache that are not visible for your eye, and system cache, RAM cache is.
Cleaning your iPhone RAM cache can free up space and speed up your device efficiently.
For iPhone 7 and older device:
Hold down the Sleep/Wake button > When Slide to Power off appears, release the Sleep/Wake Button > Hold down your Home button.
After a few seconds, your screen will flash blank and then return to Home screen, which means you've cleared your iPhone's RAM cache.
For iPhone 8/X/XS/XR/11/12:
Step 1 Go to Settings > General > Accessibility > Assistive Touch and toggle Assistive Touch on.
Step 2 Go to Settings > General > Scroll down to tap Shut Down.
Step 3 A screen would pop up telling you to slide to power off with a Cancel button at the bottom.
Step 4 Tap on the Assistive Touch button > Press and hold the on-screen Home button until your iPhone flashes and returns to the Home screen.
Then your iPhone RAM cache has been cleared.
Part 5. FAQs of Clearing iPhone Cache
What is the cache on iPhone?
A cache is a special storage space for temporary files that makes a device, browser, or app run faster and more efficiently.
Is it good to clear cache on iPhone?
Clearing your iPhone's cache can speed up your phone, free up storage space, and reduce the possibility of phone crash.
Do I need to clear the cache on my iPhone?
Over time, your iPhone will get clogged up with useless files from Safari and other apps. All these files will slow down your iPhone. That's why you need to clear your iPhone's cache from time to time.
Conclusion
In this article, we mainly showed you 4 easy methods to help you clear iPhone cache.
You could just use the buttons to clear RAM cache to speed up your iPhone. Clearing Safai and other app caches to protect your privacy and free up space. Surely the easiest way of wiping all cache on iPhone is using the iPhone data cleaner, iPhone Cleaner to complete the whole task in simple clicks.
Which way is your favorite way? Let me know by leaving your comments below.
What do you think of this post?
- 1
- 2
- 3
- 4
- 5
Excellent
Rating: 4.8 / 5 (based on 393 votes)
How To Uninstall An App On Iphone 7
Source: https://www.aiseesoft.com/how-to/clear-iphone-cache.html
Posted by: millernuals1966.blogspot.com

0 Response to "How To Uninstall An App On Iphone 7"
Post a Comment